Vous avez décidé de vous lancer dans la création de premier votre blog ou de votre premier site internet. Vous avez opté pour un CMS et plus précisément WordPress. Mais maintenant il faut l’installer. Dans la théorie, il suffit de :
- Télécharger WordPress,
- Créer la base de données,
- Installer WordPress,
- Paramétrer WordPress.
Attention : Suite à des mises en garde, nous avons décidé de maintenir la publication de notre article. Toutefois, nous précisons que notre objectif, ici est de décrire le déroulé de la méthode manuelle et historique d’installation de wordpress, pour vous permettre de créer rapidement votre blog ou votre site.
Téléchargez WordPress
J’imagine qu’il vous vient d’abord à l’idée de télécharger WordPress. Vous saisissez donc « Wordpress » sur votre navigateur, et la première réponse qui apparaît est wordpress.com. En seconde position, on trouve wordpress.org. Sur wordpress.org, vous téléchargez un logiciel open source et gratuit. C’est ce même logiciel que vous utiliserez si vous optez pour wordpress.com. Sur ce dernier site, vous trouverez un outil freemium, c’est –à-dire qu’il a une version gratuite qui offre peu, voire pas du tout de flexibilité et une version payante. Mais il fera l’objet d’un autre article. Aujourd’hui, nous nous intéresserons à wordpress.org. Il est gratuit et totalement flexible.
Vous vous rendez sur fr.wordpress.org et téléchargez la dernière version du CMS. Ça peut sembler logique mais c’est important pour des questions de sécurité du site. Puis, vous dézippez le fichier sur votre disque dur.
La base de données
Vous aurez aussi besoin d’une base de données. La base de données se situe chez votre hébergeur. Ça suppose donc que vous avez déjà choisi un hébergeur et que vous avez souscrit à une offre ou un abonnement. Quoi qu’il en soit, l’idée est de se rendre dans l’onglet « hébergement » ou « base de données » de IONOS, OVH, O2SWITCH et autre GANDI et d’en créer une.
En général, on vous demande un nom et un mot de passe. Chez IONOS, on vous propose aussi de choisir votre version de MySQL.
Après validation, votre hébergeur affiche des paramètres. Vous en aurez besoin plus tard. Vous pouvez en faire une copie écran ou les trouver plus tard dans l’onglet de votre base de données.
Installez WordPress chez l’hébergeur
Maintenant il faut transférer le contenu du dossier WordPress chez l’hébergeur. Dans l’onglet Espace Web de votre hébergeur, créez un fichier et donnez-lui un nom. Nous utiliserons un serveur FTP, comme FileZilla pour transférer les dossiers de l’ordinateur vers l’hébergeur. Pour ce faire, téléchargez-le et installez-le sur l’ordinateur. Ensuite cliquez sur Fichier/Gestionnaire de Sites… /Nouveau site et complétez la partie de droite comme suit.
Dans le protocole, sélectionnez SFTP – SSH File Transfer Protocol puis complétez les champs avec les données que vous trouverez également chez votre hébergeur mais sous un onglet nommé SFTP & SSH puis connexion.
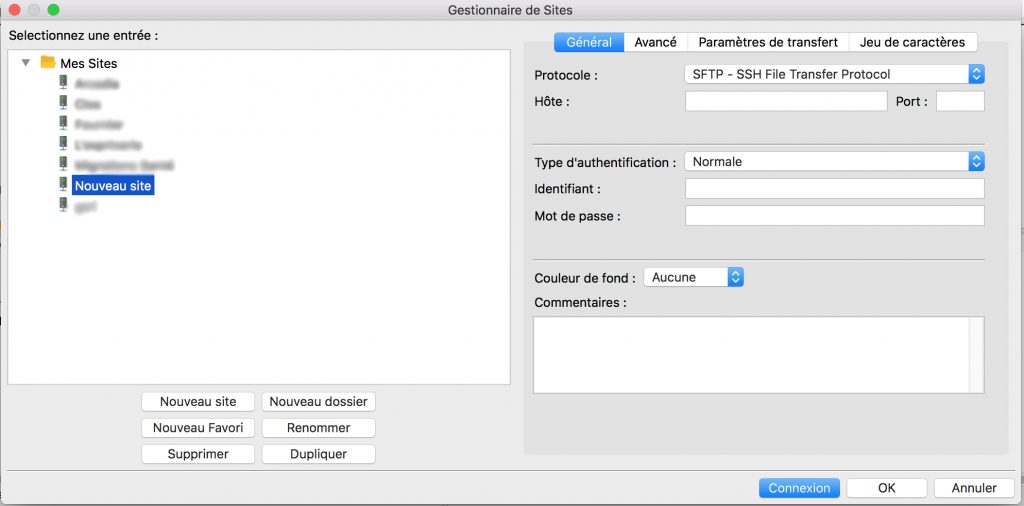
Dans la partie gauche de la nouvelle fenêtre, on aperçoit les fichiers présents sur l’ordinateur. Dans la partie de droite, nous sommes chez l’hébergeur. Le haut est la partie où on voit l’arborescence des fichiers. Dans la partie du bas, vous aurez accès aux fichiers. C’est aussi dans la partie du bas que nous glisserons et déposerons les dossiers de l’ordinateur vers l’hébergeur. Il s’agit donc de retrouver le dossier dézippé de WordPress, de sélectionner tous les fichiers et de les glisser dans le dossier de l’hébergeur. Ça peut prendre quelques minutes.
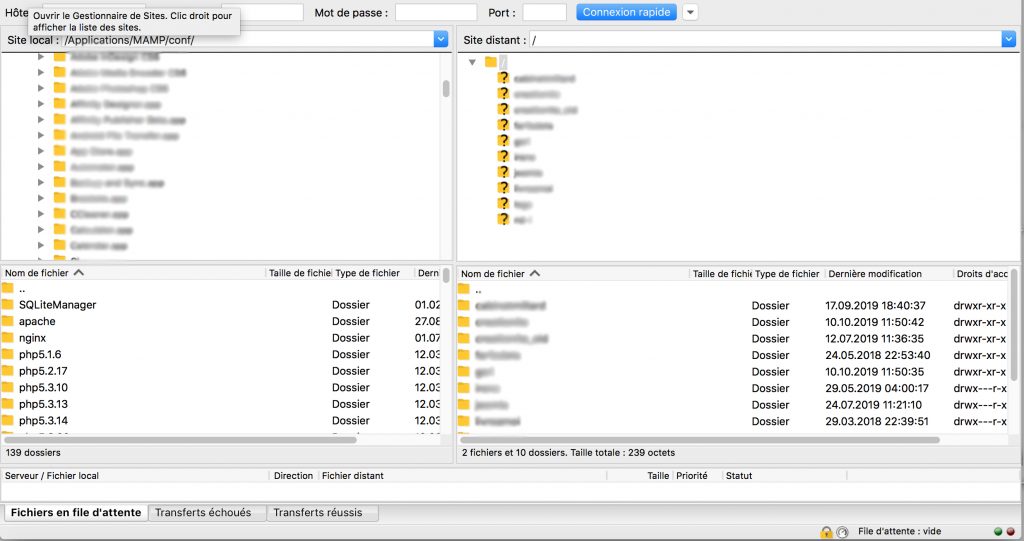
Paramétrez WordPress
Il manque une dernière étape pour accéder au tableau de bord de WordPress. Nous n’avons pas parlé du nom de domaine. En général, vous l’avez acheté en même temps que votre abonnement chez IONOS, OVH ou autre. Il se présente sous forme de monsite.fr ou monsite.com. Retournons donc chez l’hébergeur. Dans l’onglet Domaine de votre hébergeur, vous prendrez soin de « Modifier le type d’utilisation » de votre domaine. Il s’agit d’indiquer à l’hébergeur l’utilisation de l’espace web loué. Dans notre cas, il sera utilisé comme un espace web.
Vous pouvez maintenant accéder à votre site en saisissant son URL (monsite.fr ou monsite.com) dans votre navigateur. WordPress vous propose alors de l’installer. C’est ici que vous aurez besoin des paramètres de la base de données. Ensuite vous vous laissez guider. Pour vous connecter à votre tableau de bord par la suite, l’URL est monsite.fr/wp-admin.
Vous avez réussi l’installation de WordPress. C’est un peu technique mais c’est simple à partir du moment où on a toutes les informations à disposition. Ensuite, il vous reste à choisir un thème et concevoir votre site. Il est en ligne. Félicitations !





